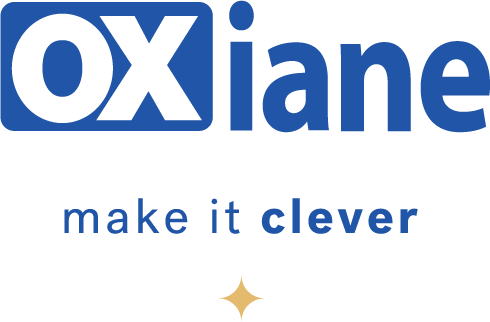Suite de notre épopée sur Selenium, l’outil de test fonctionnel pour des applications web. Pour ceux qui auraient raté l’épisode 1 : art825.
Ce second volet suppose que vous avez lu l’épisode 1 et sera davantage axé sur l’implémentation de Selenium IDE et Selenium RC
Pré-requis
Pour Selenium IDE :
- Firefox 2.x – Téléchargement
- Selenium IDE >= 0.8.7 – Téléchargement
Pour Selenium RC :
- Java Runtime Environment (JRE) >= 1.5.0 – Téléchargement
- Selenium RC >= 0.9.2 – Téléchargement
- Si vous comptez utiliser des scripts en Python, Ruby, Java, PHP, .Net ou Perl, il faut que le langage désiré soit installé sur votre ordinateur afin que les tests puissent être exécutés.
Enregistrer un test
Il suffit de procéder de la façon suivante :
- Lancer Firefox
- Menu Outils > Selenium IDE
- Vérifier que le bouton d’enregistrement (bouton rond rouge) est bien pressé
- Dans votre fenêtre Firefox, rendez-vous sur la page à tester
- Exécuter les différentes étapes de votre scénario
- Une fois votre scénario fini, stopper l’enregistrement en cliquant sur le bouton rond rouge)
- Sauvegarder votre test (au format HTML)
- Lancer le pour valider son bon fonctionnement (en cliquant sur la flêche verte)
Si besoin, fignoler votre test :
- Ajouter des commandes « pause” si Selenium va plus vite que votre application ou détecte mal la fin de chargement de la page
- Ajouter les commandes Selenium nécessaires si certaines parties de votre test n’ont pas pu être enregistrées par Selenium IDE (cas de certains menus/formulaire avec du javascript)
- …
Utiliser des valeurs dynamiques
Le besoin d’avoir des valeurs dynamiques se fait rapidement sentir dès lors que :
- l’unicité d’une information est mise en place : une fois le test joué, on ne peut plus le rejouer sous peine de lever une erreur. Dans ce cas, le besoin peut être par exemple de pouvoir générer des listes de noms, prénoms et adresses email.
- des mécanismes de cache sont en place : une fois le test joué, l’application a stocké les données demandées dans son cache. Rejouer le test est possible mais ce mécanisme de cache peut influer sur les résultats. Dans ce cas, le besoin peut être par exemple de pouvoir générer des dates aléatoires
- des mécanismes temporels sont en place : si je teste une application de réservation de place de concerts avec pour date le 13 juin 2007, alors le test ne sera plus valide dès le 14 juin, puisque la date de l’événement sera passée.
- …
Selenium nous permet de définir des valeurs dynamiques, utilisables dans nos cas de test en créant des fonctions JavaScript.
Pour ce faire, il faut créer un fichier ‘user-extensions.js’ qui contiendra par exemple pour la définition d’un jour et d’un mois compris entre aujourd’hui et la fin de l’année (les fonctions peuvent être améliorées, nous ne sommes pas à l’abri d’un 31 novembre par ex) :
function RandomNumber(value)
<em>return Math.floor(Math.random()*value) ;
</em>
function RandomDay()
<em>date = new Date() ;
day = date.getDate() ;
return RandomNumber(31-day)+day ;
</em>
function RandomMonth()
<em>date = new Date() ;
month = date.getMonth() ; //janvier = 0 -> décembre = 11
return RandomNumber(11-month)+month ;
</em>Il faut ensuite déclarer ce fichier dans Selenium IDE : Menu Option > Options… > Extensions de Selenium Core (user-extensions.js). Une fois votre fichier sélectionné, il vous faudra relancer votre instance de Selenium IDE pour qu’il soit pris en compte. Si votre fichier contient une erreur de syntaxe, Selenium IDE vous le dira.
Dans votre test Selenium, remplacez alors la valeur fixe par l’appel à la fonction javascript :
Ce que vous aviez initialement :
| Commande | Cible | Valeur |
| type | Jour_arrivee | 22 |
| type | mois_arrivee | 12 |
Ce que vous obtenez au final :
| Commande | Cible | Valeur |
| type | Jour_arrivee |javascriptRandomDay()|
| type | mois_arrivee |javascriptRandomMonth()|
Dans le cas d’une liste déroulante, il faudra procéder en deux étapes :
- Génération de la valeur,
- Selection de la valeur obtenue dans la liste.
| Commande | Cible | Valeur |
| store | mon_jour_arrivee |javascriptRandomDay()|
| select | Jour_arrivee | label=$mon_jour_arrivee|
Conseils :
- Créer une bibliothèque commune de fonctions JavaScript que chaque testeur/développeur viendra enrichir
- Décomposer au maximum vos fonctions afin de pouvoir réutiliser rapidement certains morceaux pour construire d’autres fonctions.
{{Construire une {Test Suite }}}
Une Test Suite est un fichier HTML dans lequel chaque test est référencé dans une ligne du tableau, comme vous pouvez le constater dans l’exemple suivant :
<html>
<head>
<meta content="text/html ; charset=UTF-8" http-equiv="content-type">
<title>Selenium : CA Technical Meeting</title>
<script language="JavaScript" type="text/javascript">
var DISABLED = true ; // used to flag failing tests
function filterTestsForBrowser() <em>var suiteTable = document.getElementById("suiteTable") ;
var skippedTests = document.getElementById("skippedTests") ;
for(rowNum = suiteTable.rows.length - 1 ; rowNum >= 0 ; rowNum--)
{
var row = suiteTable.rows[rowNum] ;
var filterString = row.getAttribute("unless") ;
if (filterString && eval(filterString))
{
var cellHTML = row.cells[0].innerHTML ;
suiteTable.deleteRow(rowNum) ;
var newRow = skippedTests.insertRow(1) ;
var newCell = newRow.insertCell(0)
newCell.innerHTML = cellHTML ;
</em>
}
}
function isFileURL() <em>var p = window.location.protocol ;
var result = ("file :" == p) ;
return result ;
</em>
</script>
</head>
<body onload="filterTestsForBrowser()">
<table id="suiteTable" cellpadding="1" cellspacing="1" border="1" class="selenium">
<tbody>
<tr>
<td><b>Selenium : Test Suite</b></td>
</tr>
<tr>
<td><a target="testFrame" href="file:///chemin/des/tests/test1.html">Test 1</a></td>
</tr>
<tr>
<td><a target="testFrame" href="file:///chemin/des/tests/test2.html">Test 2</a></td>
</tr>
</tbody>
</table>
<br />
<em>Not supported in this suite</em>
<table id="skippedTests" cellpadding="1" cellspacing="1" border="1" class="selenium">
<tbody>
<tr>
<td><b>Skipped Tests</b></td>
</tr>
</tbody>
</table>
</body>
</html>
<code>Le bloc qui nous intéresse particulièrement est :
<code class="html">
<tr>
<td><a target="testFrame" href="file:///chemin/des/tests/test1.html">Test 1</a></td>
</tr>A noter :
- La référence au test se fait sous la forme d’un lien.
- Le test doit avoir la référence target= »TestFrame » pour qu’il puisse être lancé.
- Il vous suffit d’ajouter autant de ligne dans votre tableau que vous avez de tests à intégrer dans votre Test Suite.
{{Executer une {Test Suite depuis Selenium IDE}}}
Vous pouvez lancer une Test Suite depuis Selenium IDE en utilisant Test Runner. Pour cela il vous suffit de cliquer sur l’icône suivante :
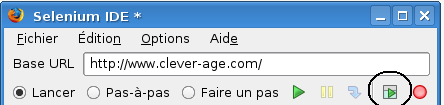
Dans votre navigateur, une fenêtre s’est alors ouverte et elle est composée de 4 parties :
- En haut à gauche, la zone contenant le détail de votre Test Suite
- En haut au milieu : le contenu de votre cas de test
- En haut à droite : le panneau de contrôle de Test Runner
- En bas : un aperçu du site dans lequel est exécuté votre test.
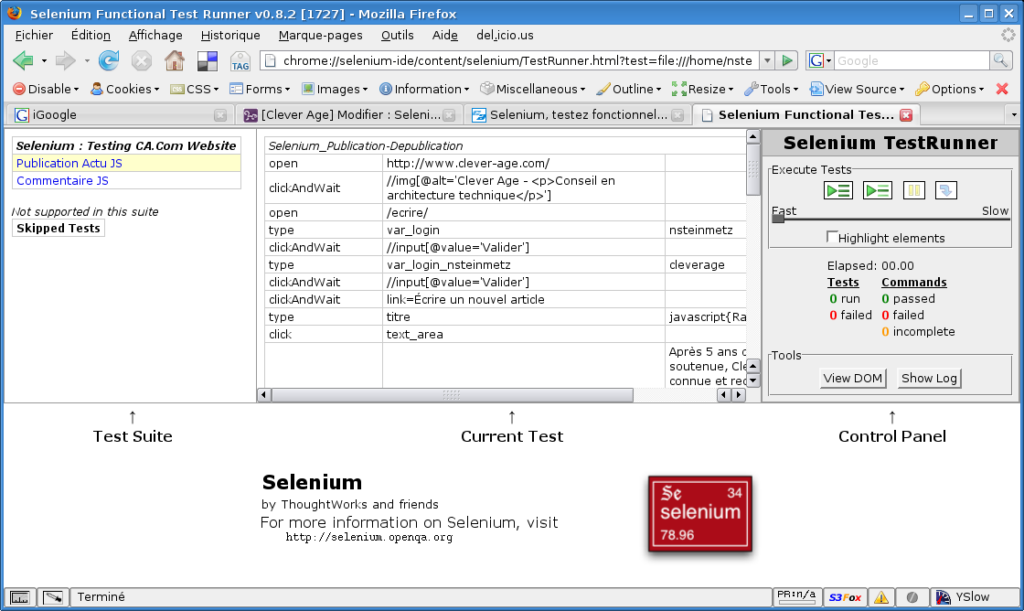
Pour que TestRunner prenne votre Test Suite en considération, il vous suffit de changer le contenu de la variable « test » dans l’url appelée. Une fois votre Test Suite chargée, il vous suffit de l’exécuter.
Exporter un test vers Selenium RC
Comme dit dans le précédent billet, un des intérêts de Selenium RC est de pouvoir exécuter des tests dans un langage de script. Ce langage permettant de réaliser des actions supplémentaires, impossibles à réaliser depuis Selenium IDE.
L’export se fait très simplement :
- Fichier > Exporter le Test sous > Choisissez le format qui vous intéresse.
- Sauver le fichier avec l’extension appropriée.
Optionel : vous aurez peut être besoin de modifier la valeur de la « base url » dans votre test. Par défaut, Selenium IDE considère que cela est « localhost », ce qui peut ne pas correspondre à votre environnement.
Ex pour un test exporté en python :
Avant :
self.selenium = selenium("localhost", 4444, "*iexplore", "http://localhost:4444") ?Après :
self.selenium = selenium("localhost", 4444, "*iexplore", "http://test.server.tld") ?Exécuter un test avec Selenium RC
Il vous faut d’un côté lancer le serveur Selenium RC :
java –jar c :\path\to\selenium-rc\selenium-server.jaret de l’autre lancer votre fichier de test dans votre langage de script (ou de double-cliquer sur le fichier si votre système d’exploitation vous le permet) :
C :\path\to\your\language\language.exe
c :\path\to\test\test_case.ext
Note : si votre test utilise les fonctions javascript définies dans user-extensions.js, il vous suffit d’ajouter le paramètre « –userExtensions c:pathtouser-extensions.js » lors du lancement du serveur :
java –jar c :\path\to\selenium-rc\selenium-server.jar -userExtensions c :\path\to\user-extensions.js{{Exécuter une {Test Suite avec Selenium RC}}}
Pour se faire, il vous suffit le serveur en utilisant le paramètre htmlSuite et de préciser :
- le navigateur à utiliser parmi *chrome (firefox) et *iehta (Internet Explorer)
- l’url à tester,
- le chemin de votre Test Suite
- le chemin où stocker les résultats de la Test Suite :
java –jar c :\path\to\selenium-rc\selenium-server.jar –htmlSuite *iehta http://your.server.tld c :\path\to\test\suite\YourTestSuite.html c :\path\to\results.htmlDe la même façon que précédemment, si vous devez utilser vos fonctions javascript, il faut ajouter le paramètre userExtensions :
java –jar c :\path\to\selenium-rc\selenium-server.jar –htmlSuite *iehta http://your.server.tld c :\path\to\test\suite\YourTestSuite.html c :\path\to\results.html -userExtensions c :\path\to\user-extensions.jsExécuter des tests en parallèle avec Selenium RC
Il suffit de :
- lancer autant d’instances de Selenium RC que nécessaire sur différents ports (en utilisant le paramètre « –port »
- Adapter vos scripts pour qu’ils utilisent le port en question au lieu du port par défaut (4444)?
- Exécuter les scripts.
selectAndWait vs select
Dans le cas de formulaire avec des listes déroulantes conditionnelles, il se peut que votre test échoue si vous cherchez à selectionner la valeur par défaut d’une liste rafraichie par la liste précédente.
Cela s’explique par le fait que Selenium enregistre votre selection via la commande « SelectAndWait ». Comme vous sélectionnez la valeur par défaut d’une liste, Selenium ne voit pas cet événement et attend en vain.
L’astuce consiste alors à remplacer « selectAndWait » par « select ».
Ressources
Selenium IDE
- http://www.openqa.org/selenium-ide/
- http://wiki.openqa.org/display/SIDE/Home
- http://forums.openqa.org/forum.jspa?forumID=2
Selenium RC
- http://www.openqa.org/selenium-rc/
- http://wiki.openqa.org/display/SRC/Home
- http://forums.openqa.org/forum.jspa?forumID=13
- http://openqa.org/selenium-rc/options.html
Nous arrivons au terme de ce second épisode sur Selenium. Le but était d’illustrer son fonctionnement au travers de différents exemples. Toutes les fonctionnalités de l’outil n’ont pas été présentées ici (exécution d’un test pas à pas, définition de nouveaux point de démarrage d’un test, etc), l’idée étant de faire avant tout une présentation rapide de l’outil. Il ne vous reste plus qu’à jouer avec pour mieux l’appréhender.